Java Installation in Ubuntu Effortless Method
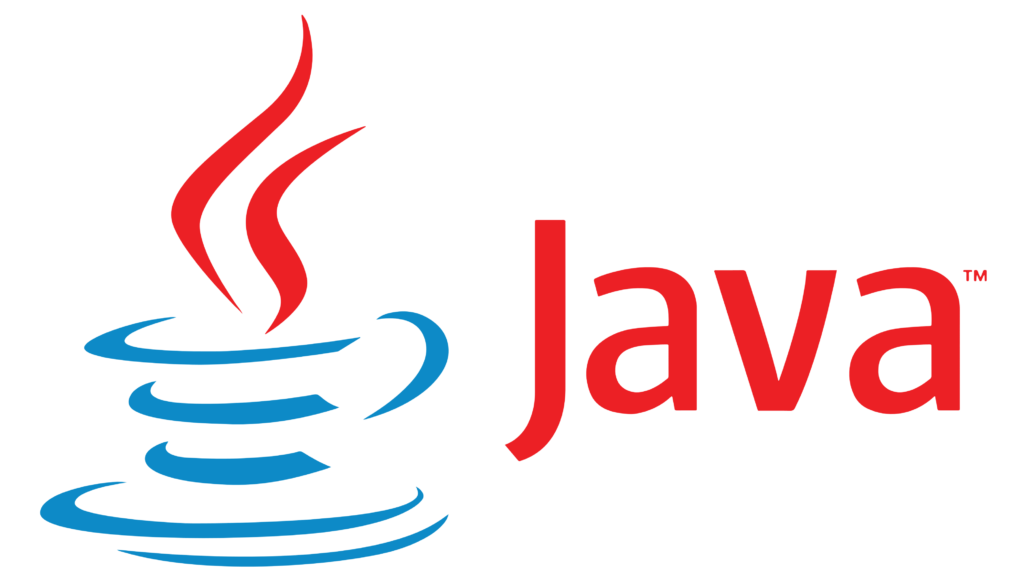
Java can be installed in Form of JRE or JDK as per need. for more details on JDK, JRE, JVM check here.
Below guide will take you to complete the Java Installation in Ubuntu with the installation of JDK :-
i. Open JDK
ii. Oracle JDK
First Verify if any Java is already installed on Server/Sytem by executing below command
java -version
If no version is found by above command then we can proceed installation with below guide.
Installation of Open JDK
Open JDK Installation is very simple in Linux Environment and One Single Line Command does it all.
sudo apt install default-jdk -y
That’s it, we have successfully installed Open JDK.
Installation of Oracle JDK
Oracle JDK installation requies accepting license of ORACLE on their site.
This can be directly downloaded from here , we just need to choose appropriate version based on operating system on which we need to install JDK and accept the terms and condition.
Commercially Oracle provides a Licensed Version of Java Development Kit but for Development need or Personal use it is available free of cost.
If Our System doesn’t have any open JDK Installation then we can skip step 1, step 9 and step 10 from below tutorial.
Step 1 : Removing Open JDK
If our system/server has any Open JDK installation available and we do not need OpenJDK then first we need to remove existing installation of Open JDK to avoid further conflicts.
apt-get purge openjdk-*
Step 2 : Download and Extract the Compressed Distribution of Java
Create a folder name java in /usr/local by below command sudo mkdir -p /usr/local/java
Copy the downloaded file mentioned above to the directory which we created
sudo cp -r jdk-8u111-linux-x64.tar.gz /usr/local/java/
move into /usr/local/java directory and extract the copied file by
cd /usr/local/java/
sudo tar xvzf jdk-8u111-linux-x64.tar.gz
After extraction you must see a folder jdk-8u***-linux-x64 .
Update the path file by opening profile file sudo nano /etc/profile
and edit java version and paste the following at the end of the file
JAVA_HOME=/usr/local/java/jdk1.8.{your_version}
PATH=$PATH:$HOME/bin:$JAVA_HOME/bin
export JAVA_HOME
export PATH
Save and Exit
If open jdk or any other java version is installed earlier that we have removed in the very first step then we need to tell the system that the new oracle java version is availably by (change java version in command by the version you have downloaded)
sudo update-alternatives --install "/usr/bin/java" "java" "/usr/local/java/jdk1.8.0_111/bin/java" 1
sudo update-alternatives --install "/usr/bin/javac" "javac" "/usr/local/java/jdk1.8.0_111/bin/javac" 1
sudo update-alternatives --install "/usr/bin/javaws" "javaws" "/usr/local/java/jdk1.8.0_111/bin/javaws" 1
Make Orcale Java JDK as the default by
update-alternatives --set java /usr/local/java/jdk1.8.0_111/bin/java
update-alternatives --set javac /usr/local/java/jdk1.8.0_111/bin/javac
update-alternatives --set javaws /usr/local/jdk1.8.0_111/bin/javaws
Reload the system wide path by
source /etc/profile
Reboot the system as sometimes java alternatives are updated only after server reboots. reboot
Check the Java JDK Version by
java -version
It’s completed now, we have succesfully installed Oracle JDK in our server.
for setup and installation of Tomcat in Ubuntu or Linux environment please refer this link.


